ایده تبدیل کردن گوشی موبایل به یک کامپیوتر دسکتاپ سالها است که مطرح شده، اما در عمل تعداد محدودی از شرکتهای بزرگ توانستند این ایده جذاب را عملی کنند و از آن مهمتر به نتیجه دلخواه و کاربرپسند برسند. شرکت سامسونگ با معرفی پلتفرم سامسونگ دکس DeX خود توانسته تا به امروز در این عرصه خوش بدرخشد و نظر بسیاری از کاربران را به خود جلب کند. در این مقاله می فهمیم که سامسونگ دکس چیست، مراحل راه اندازی آن را فرا میگیریم، و در نهایت از مزایا و معایب این وسیله همه کاره اطلاع پیدا میکنیم.
- سامسونگ دکس DeX چیست؟
- مراحل راهاندازی سامسونگ دکس Dex
- چند نکته مهم هنگام استفاده از پایه چند رسانهای سامسونگ دکس
- متصل کردن یک صفحه کلید و یا موس به پایه چندرسانهای سامسونگ دکس
- استفاده از حالت Samsung DeX
- تنظیم خروجی صدا در حالت SAMSUNG DeX
- تنظیم اندازه تصویر صفحه نمایش هنگام استفاده از حالت SAMSUNG DeX
- اجرای برنامههای مختلف به صورت تمام صفحه
- هیجان انجام بازیهای خود را دوچندان کنید!
- استفاده از حالت انعکاس صفحه نمایش (SCREEN MIRRORING)
- نحوه تغییر حالت صفحه نمایش
- خرید سامسونگ دکس
- سخن پایانی
سامسونگ دکس DeX چیست؟
اگر فکر میکنید که سامسونگ دکس یک وسیله سختافزاری است سخت در اشتباه هستید، چرا که این وسیله پلتفرمی است تا گوشی هوشمند شما را به یک کامپیوتر تبدیل کند که دارای موس و کیبورد است. سامسونگ دکس بر روی تمام گوشیهای پرچمدار سامسونگ که از سال 2017 به بعد معرفی شدهاند قابل اجرا است، که از جمله آنها میتوان به گلکسی نوت 8، گلکسی اس8، اس8 پلاس و گلکسی اس9، اس9 پلاس اشاره کرد. گوشی هوشمندتان را بر روی پایه سامسونگ دکس بگذارید، از طریق کابل HDMI مانیتور و یا تلویزیون هوشمند خود را به آن متصل کنید و از موس و کیبورد بیسیم ( بلوتوثی) و یا با سیم (USB) خود برای تبدیل گوشی هوشمندتان به یک کامپیوتر همه کاره بهره ببرید.
مراحل راهاندازی سامسونگ دکس Dex
همانطور که پیش ار این گفته شد با استفاده از سامسونگ دکس قادر خواهید بود تا گوشی هوشمند خود را به کامپیوتری تبدیل کنید که علاوه بر موس و کیبورد قابل تجهیز به مانیتور و یا تلویزیون هوشمند خانگی شما است. پیش از آنکه مراحل راه اندازی سامسونگ دکس را با هم مرور کنیم، بد نیست تا با اجزای تشکیل دهنده این دستگاه بیشتر آشنا شویم.
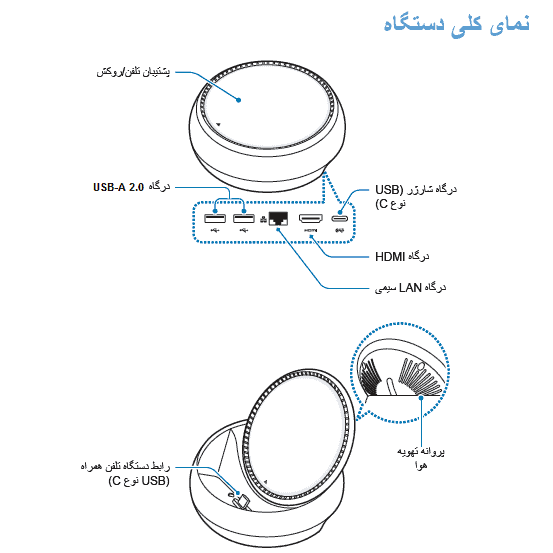
اجزای تشکیل دهنده سامسونگ دکس:
- این وسیله به 2 پورت USB-A 2.0 مجهز است تا از طریق آن بتوانید موس و یا کیبورد خود را به آن متصل کنید.
- پورت کابل شبکه یا (LAN Ethernet) که به شما کمک میکند تا از طریق کابل به اینترنت دسترسی داشته باشید.
- خروجی HDMI که با استفاده از آن قادر خواهید بود تا تصاویر را بر روی مانیتور و یا تلویزیون هوشمند خانگی خود به نمایش درآورید.
- پورت USB-C که از طریق آن شارژر دستگاه به آن متصل خواهد شد.
با قرار دادن گوشی هوشمند سامسونگ خود بر روی جایگاه مخصوص (usb نوع c) علاوه بر اینکه گوشی خود را به دستگاه شناسایی میکنید، با خیال راحت میتوانید همزمان گوشی خود را شارژ کنید و همچنین از گرم شدن بیش از حد آن جلوگیری کنید، چرا که دستگاه طوری طراحی شده که میتواند گوشی شما را با فن مخصوص خود خنک نگه دارد و از خطر آسیب رسیدن به آن جلوگیری کند.
ناگفته نماند که سامسونگ دکس Dex با استفاده از فناوری بلوتوث این امکان را به شما میدهد تا بتوانید از موس و یا کیبوردهایی که از فناوری بلوتوثی استفاده میکنند هم بهره ببرید.
چطور سامسونگ دکس را راهاندازی کنیم؟
حال که با اجزای مختلف این دستگاه چند رسانهای آشنا شدیم مراحل راهانداری آن را با هم مرور میکنیم.
- ابتدا شارژر مخصوص گوشیهای سامسونگ (که شامل آداپتور و کابل usb نوع c است) را به پورت شارژر پایه چندرسانهایی سامسونگ دکس ( usb نوع c) متصل کنید. توجه کنید که حتما از کابل usb نوع c که همان کابل پیشفرض گوشیهای سامسونگ است استفاده کنید چرا که طبق گفته دفترچه راهنمای این دستگاه اگر از کابلهای دیگر برای اتصال به این وسیله استفاده کنید ممکن است به گوشی و پایه چند رسانهای خود آسیب برسانید و یا با کندی دستگاه موجه شده و نتوانید نتیجه مطلوب را تجربه کنید. این وسیله دکمه خاموش و یا روشن شدن ندارد، بنابراین زمانی که کارتان با پایه چند رسانهای دکس تمام شد حتما آداپتور شارژر را از برق بکشید، این کار از اتلاف انرژی جلوگیری میکند و عمر مفید دستگاه را افزایش میدهد.
- یک سر کابل HDMI را به پایه چند رسانهای سامسونگ دکس DeX و سر دیگر کابل را به مانیتور و یا تلویزیون خانگی خود متصل کنید.
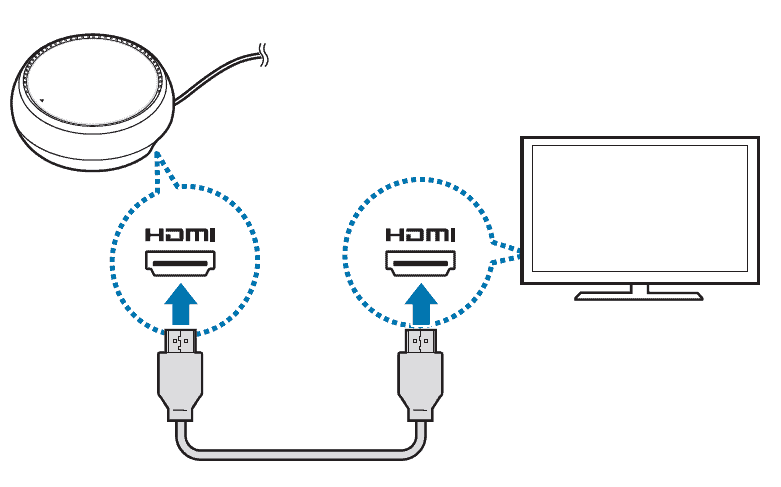
- اگر میخواهید توسط کابل شبکه یا همان (اترنت) به اینترنت متصل بشوید، یک سر کابل را به مودم و یک سر دیگر آن را به درگاه LAN سامسونگ دکس متصل کنید. لازم به توضیح است که سامسونگ دکس علاوه بر ارتباط سیمی این امکان را به شما میدهد تا از طریق وایفای و یا دیتای گوشی هوشمندتان (بسته اینترنتی) ارتباط بدون سیم به اینترنت داشته باشید.
- درپوش و یا روکش را از محل علامت گذاری شده به سمت پایین فشار بدهید، با این کار خواهید توانست گوشی هوشمندتان را بر روی جایگاه مخصوص به آن قرار داده و نگران افتادن دستگاه نباشید چرا که روکش به عنوان پشتیبان گوشی هوشمند شما عمل خواهد کرد. هنگامی که زاویه روکش را تغییر میدهید و آنرا به سمت پایین هدایت میکنید مراقب انگشت خود باشید تا به آن آسیب نرسانید.
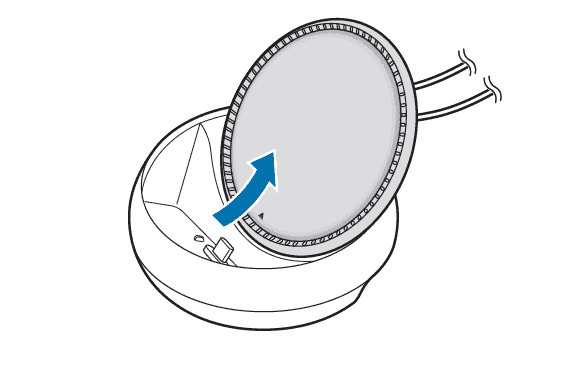
- در این مرحله نوبت به جایگذاری دستگاه میرسد، گوشی هوشمندتان را بر روی جک مخصوص دستگاه سوار کنید. با اینکار سامسونگ دکس بر روی گوشی شما اجرا خواهد شد. توجه داشته باشید که اگر گوشی هوشمندتان را درون بک کاور قرار دادهاید حتما آن را از کاور خارج کنید و سپس گوشی را در جک مخصوص دستگاه قرار بدهید، در غیر این صورت قادر نخواهید بود از پایه چند رسانهای سامسونگ دکس استفاده کنید.
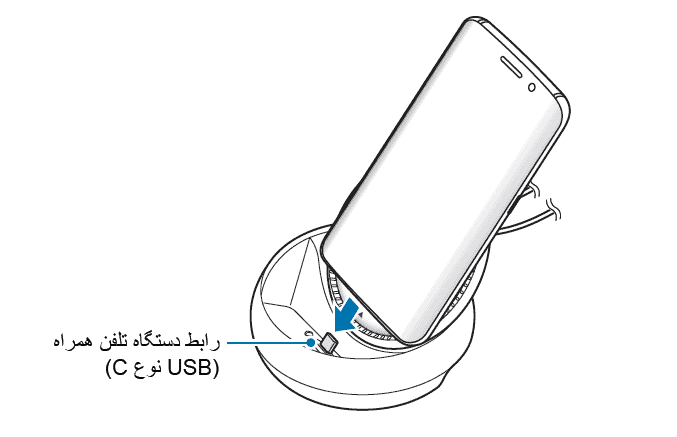
- بعد ار اینکه گوشی هوشمندتان را بر روی جک مخصوص دستگاه قرار دادید، نوبت به نحوه نمایش تصاویر میرسد، که سامسونگ دکس 2 حالت را به شما پیشنهاد میکند:
- حالت SAMSUNG DeX: صفحه نمایش گوشی شما در این حالت خاموش شده و تصویر بر روی تلویزیون و یا مانیتوری که دستگاه را از طریق کابل HDMI به آن وصل کردید به نمایش در میآید.
- حالت SCREEN MIRRORING: در این وضعیت که میتوان آن را به حالت آینه تشبیه کرد دقیقا همان تصاویری که بر روی گوشی تلفن همراهتان مشاهده میکنید بر روی مانیتور و یا تلویزیون ظاهر خواهند شد.
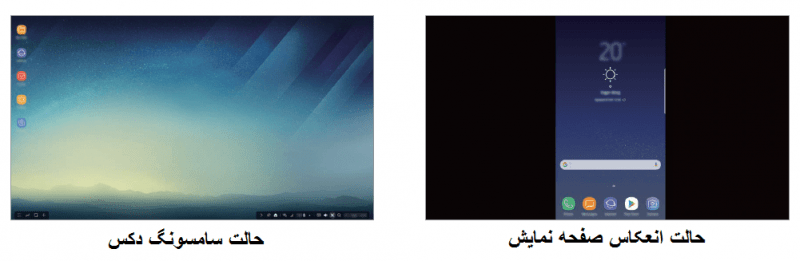
لازم به ذکر است حالتی که در ابتدای کار برای نوع نمایش تصاویر انتخاب میکنید به عنوان حالت پیشفرض قرار خواهد گرفت، گرچه این امکان وجود دارد تا بتوانید حالت نمایش تصاویر را تغییر بدهید که در ادامه همین مقاله به آن خواهیم پرداخت.
چند نکته مهم هنگام استفاده از پایه چند رسانهای سامسونگ دکس
پیش از آنکه وارد جزییات بیشتر شویم لازم است ابتدا چند نکته مهم را هنگام استفاده از سامسونگ دکس در نظر داشته و آنها را رعایت کنید:
- همیشه ابتدا تمام اتصالات را چک کنید، سامسونگ دکس را به شارژر متصل کنید و بعد گوشی خود را بر روی جک مخصوص دستگاه قرار بدهید، با اینکار از صدمه خوردن به دستگاه، گوشی همراهتان و حتی مانیتوری که از آن استفاده میکنید جلوگیری خواهید کرد.
- همواره از یک صفحه کلید و یا موس برای اتصال به دستگاه استفاده کنید.
- سعی کنید از پورت USB سامسونگ دکس برای شارژ دستگاههای مختلف استفاده نکنید چرا که این وسیله برای اینکار طراحی نشده است.
- سعی کنید فن خنک کننده دستگاه را در معرض مایعات و یا گرد و غبار قرار ندهید تا از عملکرد بهتر دستگاه بهرهمند شوید.
- هنگامی که گوشی خود را بر روی جک دستگاه قرار دادید، مدام گوشی خود را جابجا نکنید تا از خرابی رابط دستگاه جلوگیری کنید.
- به خاطر داشته باشید بعد از اینکه گوشی هوشمندتان را به دستگاه متصل کردید، ممکن است دستیار صوتی تلفن همراهتان تا زمانی که گوشی بر روی دستگاه متصل است به خوبی عمل نکند.
متصل کردن یک صفحه کلید و یا موس به پایه چندرسانهای سامسونگ دکس
اتصال با سیم
همانطور که پپش از این اشاره شد شما فقط میتوانید همزمان از یک موس و یا کیبورد برای اتصال به سامسونگ دکس استفاده کنید. استفاده از موس و یا کیبورد زمانی مفید است که حالت نمایش تصویر را بر روی SAMSUNG DeX تنظیم کردهاید.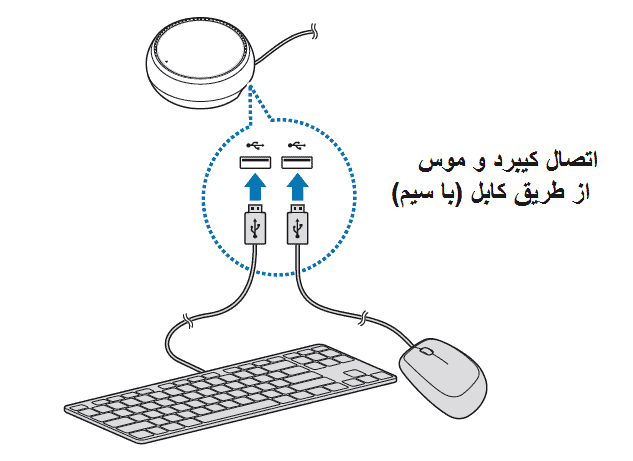
اتصال بدون سیم از طریق بلوتوث یا گیرنده بدون سیم
- موس و کیبورد بدون سیم: در این روش گیرنده (دانگل) موس و کیبورد به پورت USB سامسونگ دکس متصل شده و آنها را شناسایی میکند.
- موس و کیبورد بلوتوثی: در این روش گوشی هوشمندتان از طریق فناوری بلوتوث موس و کیبورد را شناسایی میکند.
استفاده از حالت Samsung DeX
زمانی که گوشی شما به این حالت در میآید خواهید توانست برنامههای موجود بر روی گوشی خود را (شامل بازی و برنامه) بر روی صفحه نمایش بزرگتر اجرا کرده و تجربه یک کامپیوتر شخصی را به همراه داشته باشید. توجه کنید که اگر گوشی شما در یکی از حالتهای زیر باشد قادر نخواهید بود تا حالت Samsung DeX را اجرا کنید:
- حالت power saving (ذخیره انرژی)
- حالت ultra power saving (ذخیره انرژی فوق العاده)
- حالت performance (عملکرد)
- حالت emergency (اضطراری)
- حالت safe (ایمن)
پس از اتصال کامل ابتدا ممکن است نحوه نمایش تصاویر به حالت آینه ای (mirroring) تبدیل شود و فقط صفحه موبایل را نشان بدهد، برای تغییر حالت کافیست از بخش نوتیفیکیشن یا اعلانات گوشی خود حالت میرورینگ را به حالت SAMSUNG DeX تغییر بدهید.
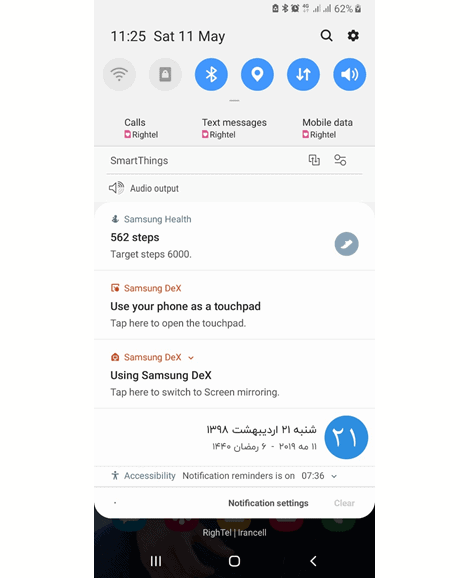
نکته قابل توجه دیگر اینکه در همین بخش امکان اینکه بتوانید از گوشی هوشمندتان به عنوان موس استفاده کنید هم وجود دارد، به این صورت که بعد از انتخاب گزینه use your phone as a touchpad گوشی شما به یک موس بدل شده و جای خالی موس را برای شما پر خواهد کرد. بعد از وارد شدن به این حالت برای کنترل کلیکها میتوانید، با یک بار لمس صفحه نمایش گوشی خود کلیک چپ و با لمس دو انگشت همزمان کلیک راست را شبیه سازی کنید.
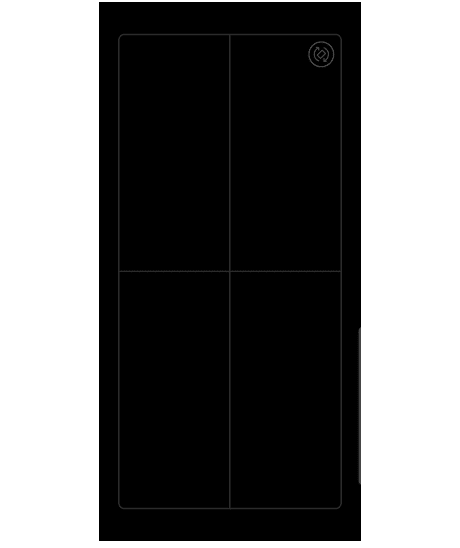
در صورتی که کلیک راست و چپ شما برعکس بود میتوانید وارد مسیر زیر شده تا علاوه بر تنظیم کردن کلیکها، سرعت موس را هم مشخص کنید.
Setting→Samsung DeX→mouse→trackpad→Primary mouse button
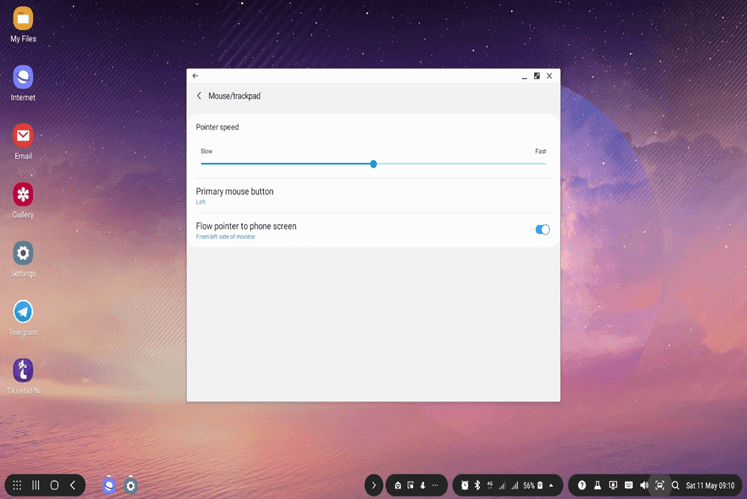
تنظیم خروجی صدا در حالت SAMSUNG DeX
زمانی که در حالت SAMSUNG DeX هستید حالت پیشفرض خروجی صدا همان اسپیکر گوشی هوشمندتان است. برای تغییر نوع خروجی صدا کافیست روی علامت بلندگو کلیک کرده و نوع خروجی خود را انتخاب کنید. سامسونگ دکس این قابلیت را دارد که تمام دستگاه هایی را که از طریق بلوتوث به موبایلتان متصل است را به صورت خودکار شناسایی کند. اگر نیاز هست که صدا را به صورت مستقل از یک اسپیکر بلوتوثی دریافت کنید لازم است تا از طریق آیکن بلوتوث در پایین صفحه دستگاه مورد نظر را به سامسونگ دکس و موبایل خود معرفی کرده و آن را به عنوان پیشفرض خروجی صدا قرار بدهید.
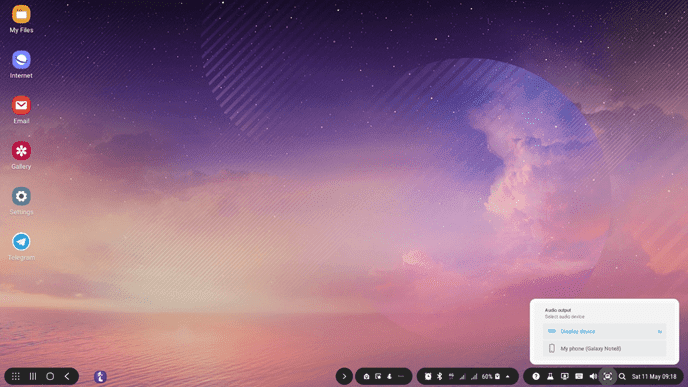
تنظیم اندازه تصویر صفحه نمایش هنگام استفاده از حالت SAMSUNG DeX
اگر صفحه نمایش خروجی به صورت کوچک روی مانیتور باز شد، لازم است تا یک بار تلفن همراهتان را از دکس خارج و دوباره متصل کنید و در صورتی که تصویر کیفیت خوبی نداشت از طریق آدرس زیر کیفیت و اندازه صفحه نمایش را مشخص کنید.
Settings→Samsung DeX→screen resolution for samsung dex
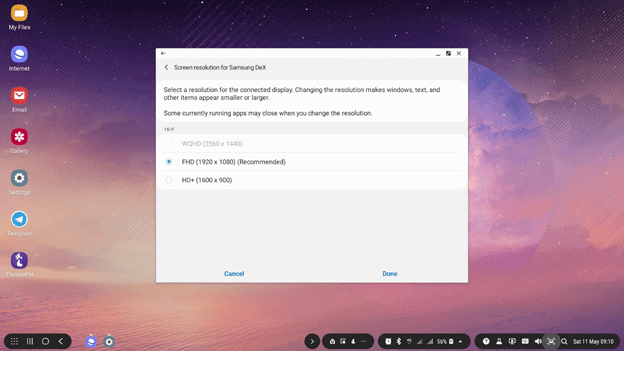 اجرای برنامههای مختلف به صورت تمام صفحه
اجرای برنامههای مختلف به صورت تمام صفحه
گاهی ممکن است فقط برنامه هایی که توسط سامسونگ دکس توسعه داده شدهاند (مانند آفیس، ادوبی، فیس بوک و…) قابلیت بزرگنمایی داشته باشند.
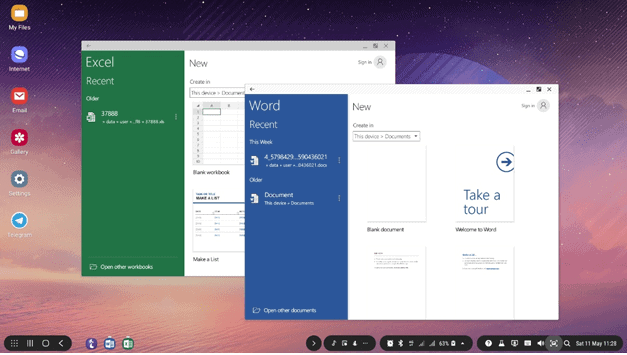
برای اینکه تمام برنامه و بازیها به صورت تمام صفحه به نمایش درآیند لازم است تا از مسیر زیر گزینه نمایش داده شده در تصویر زیر را انتخاب کرده و دیگر نگرانی بابت تمام صفحه نبودن برنامهها نداشته باشید.
Settings→Samsung DeX→Samsung DeX Labs→Force apps to resize
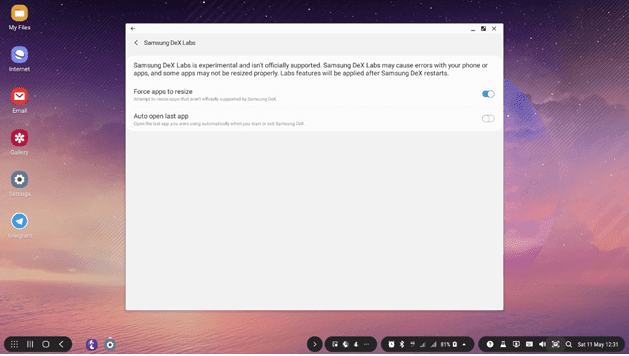
ناگفته نماند که بعد از انتخاب این گزینه برنامه و بازیها از شما میخواهند که آنها را ریستارت کنید، تا پس از راهاندازی مجدد به صورت تمام صفحه درآیند.
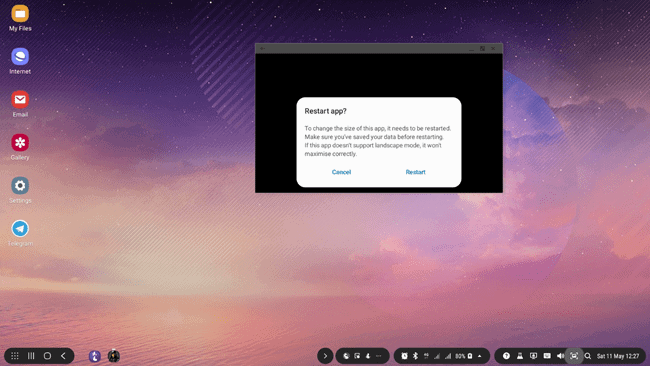
هیجان انجام بازیهای خود را دوچندان کنید!
زمان اجرای بازی ما موفق نشدیم از دسته بازی ایکس باکس استفاده کنیم اما برعکس دسته ایکس باکس با استفاده از صفحه کلیدی که به سامسونگ دکس متصل کردیم توانستیم تمام جهتها را بدون مشکل و روان اجرا کنیم که این امر لذت انجام بازیهای مختلف را دوچندان میکند.
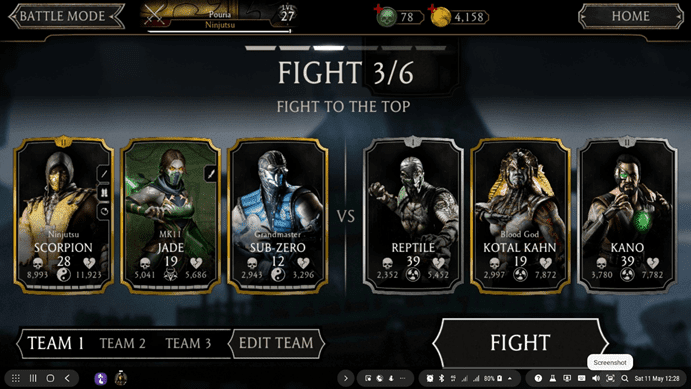
استفاده از حالت انعکاس صفحه نمایش (SCREEN MIRRORING)
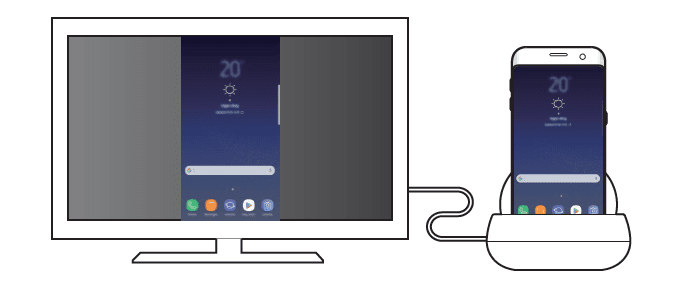
همانطور که پیش از این اشاره شد این حالت مناسب افرادی است که میخواهند همان تصاویر نمایش داده شده در گوشی هوشمند خود را بر روی یک مانیتور و یا تلویزیون خانگی بسیار بزرگتر انداخته و به کارهای معمول خود اعم از گوش دادن به موسیقی و یا پخش فیلم بپردازند.
نحوه تغییر حالت صفحه نمایش
برای اینکه بتوانید حالت صفحه نمایش خود را تغییر دهید کافی است وارد مسیر زیر شده و یکی از حالت های Samsung DeX و یا Screen Mirroring را انتخاب کنید.
settings (تنظیمات) / Connections (ارتباطات) / More connection settings (تنظیمات بیشتر ارتباطات) / HDMI mode ( حالت HDMI) و سپس یکی از 2 حالت Samsung DeX و یا Screen Mirroring را انتخاب کنید.
خرید سامسونگ دکس
اگر شما هم با خواندن این مقاله، نسبت به اطلاع از دیگر قابلیت ها، قیمت و خرید این محصول مشتاق شده اید به راحتی میتوانید از طریق لینگ زیر سری به وبسایت مالتینا واسطه اصلی محصولات آمازون آمریکا در ایران بزنید. در مالیتیا شما می توانید از قیمت محصول و تخفیف های آن در سایت آمازون آمریکا و همینطور قیمت تمام شده ی آن در ایران مطلع شوید و در صورت تمایل آنرا سفارش داده و درب منزل تحویل بگیرید.
سخن پایانی
تجربه کار کردن با پایه چند رسانهای سامسونگ دکس بسیار جالب و هیجان انگیز است، چرا که با استفاده از آن خواهید توانست نیاز روزمره خود را مانند دیدن عکس، پخش موسیقی و فیلم، اجرای بازیهای مختلف، ساخت فایل های ورد و اکسل و … را با آن برطرف کنید.
با اینکه سامسونگ این پلتفرم را در سال 2017 معرفی کرد اما پرچمدارانی مانند گلکسی s8، گلسی s8+ و گلکسی s9، گلکسی s9+ که از همین زمان به بعد منتشر شدهاند میتوانند از سامسونگ دکس استفاده کنند که این امر نقطه قوت این دستگاه است و بلا استفاده بودن این وسیله را بیمعنی میکند.





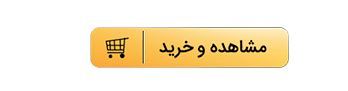


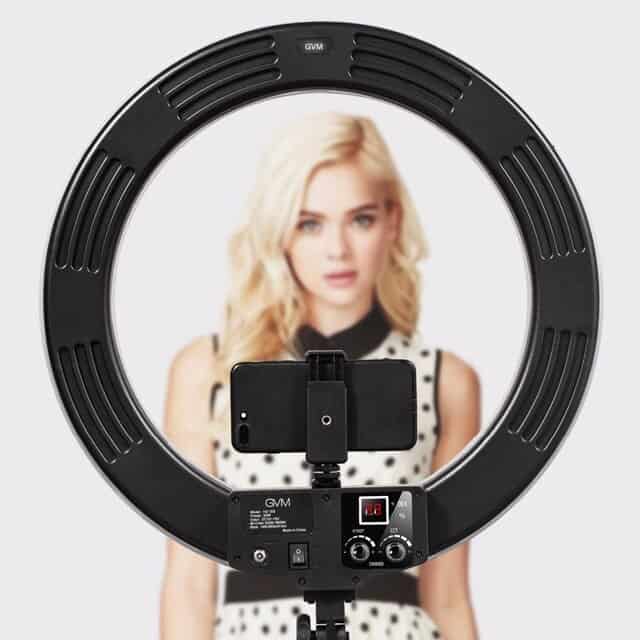

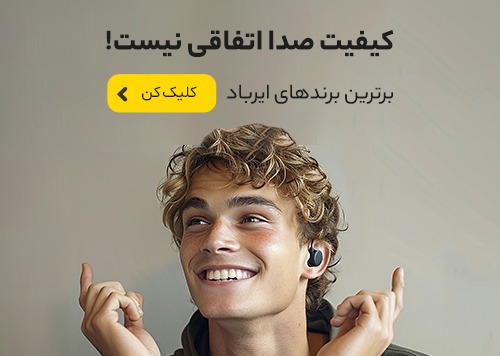
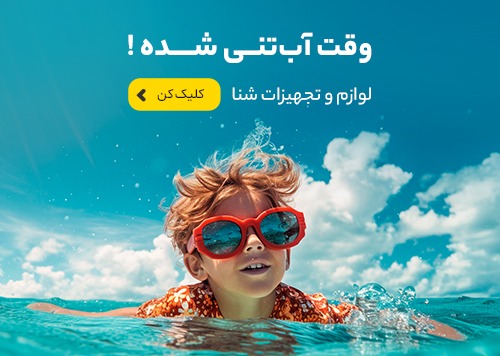
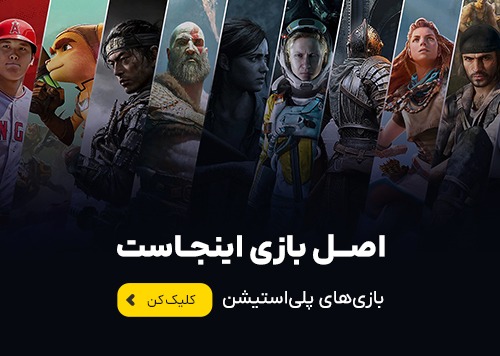

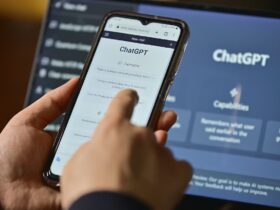


بسیار عالی ممنون از اطلاعات مفیدتون، من این محصول رو خریداری کرده بودم ولی خیلی از کارایی هاش رو مطلع نبودم.